從 Hexo 到 Hugo
為何選擇從 Hexo 搬遷到 Hugo
從這個部落格建站以來,我一直都是使用 Hexo 作為部落格的框架。但在使用過程中我主要遇到了幾個問題:
- Hexo 使用 Node.js 來生成靜態網頁:這使不同設備上的套件相依變得十分難解 (主要是因為
package.json,但難解的原因可能是因為我對Node.js不熟),也讓在不同設備上寫作變得十分困難,使部落格的更新頻率變得十分糟糕。 - 主題易與他人重複:我先前是使用 Hexo 的 NexT theme 作為部落格的主題。依照我的觀察,使用hexo的人中,大約有60%~70%是採用這個主題的,這就讓自己的部落格沒有個人的風格,也讓訪客覺得很單調。
- Github 常常會提醒我 repo 的 package 有 security vulnerability 或者是更新的PR:雖然這是一件好事,代表package有人在維護,但每次看到Github跳訊息就覺得很煩。
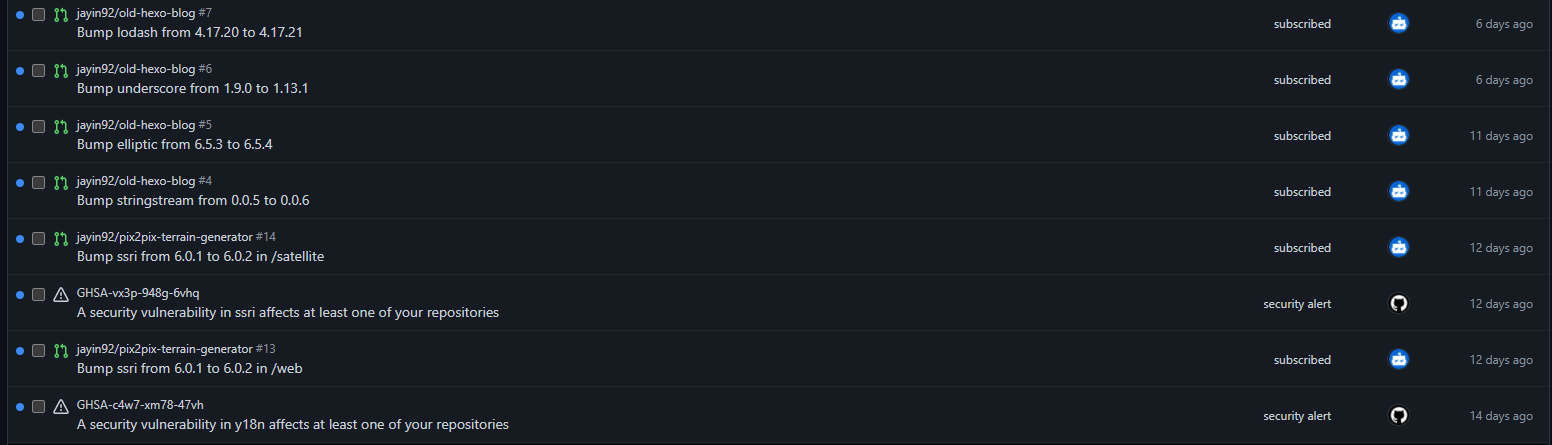
各種security vulnerability和更新的PR
以上的問題若改用Hugo就可以解決了。Hugo是使用Go語言編寫,整體框架沒有複雜的套件相依問題要解,且Go語言的執行效率很高,聽說可以逼近C。於是在個人申請結束後,我決定把文章備份,並把部落格框架從Hexo換成Hugo。
備份文章
與Hexo一樣,Hugo是使用 Markdown 作為寫作的語法,所以備份文章是整個搬遷過程中最簡單的部分了,就只要把圖片跟 Markdown 複製到其他地方就結束了。
安裝 Hugo
Hugo 的安裝方法主要有幾種:
- Binary (for all platforms)
- Docker (for all platforms)
- Snap (for Linux)
- Homebrew (for macOS and Linux)
- MacPorts (for macOS)
- Chocolatey (for Windows)
- Scoop (for Windows)
以上安裝方式的說明都可以在 https://gohugo.io/getting-started/installing/ 找到,這邊主要示範使用Snap及Chocolatey的安裝方式。
Snap
snap install hugo
就是這麼簡單,snap好棒。
Chocolatey
Chocolatey 是 Windows 上少數的套件管理程式之一。Chocolatey的安裝方式在此我就不贅述,大家在安裝git的時候可能就會安裝到了。
choco install hugo -confirm
也是ㄧ行就結束了,非常的簡單。
選擇 Theme
Hugo 的主題相當多,都可以在 https://themes.gohugo.io/ 中找到。
安裝方式也相當簡單,通常就只要從 Github clone 下來,設定一下 config.toml 就OK了。
我最後是選擇Archie Theme,他應該算是一個滿minimal的主題,我個人還滿喜歡這種風格的,而且他內建黑色主題,不用在額外寫CSS對我來說是很大的誘因。
調整 Theme
這是Archie內建的顏色配置。
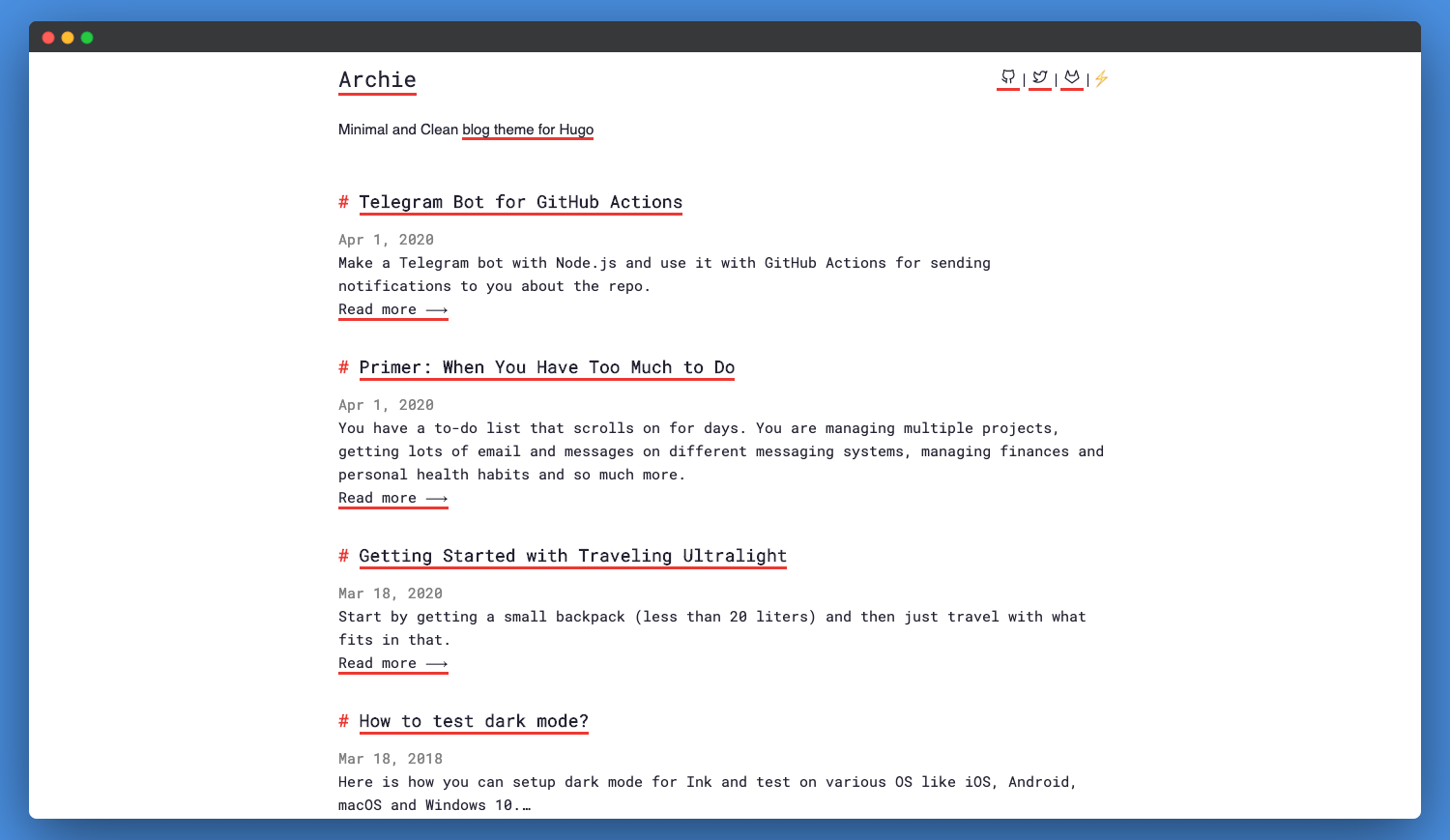
一般模式
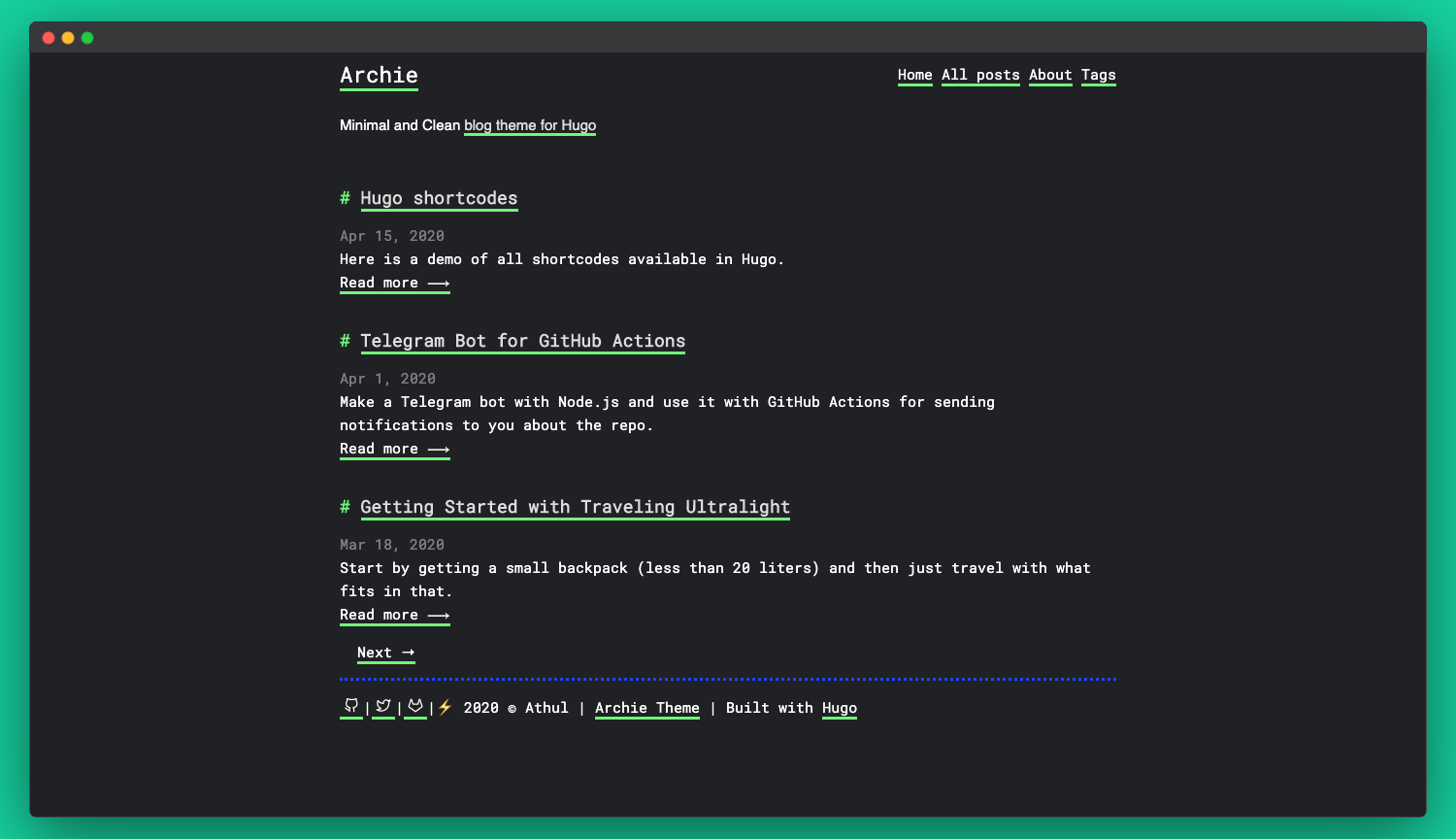
黑色模式
一般模式還OK,但我覺得黑色模式的配色有點醜,而且感覺看久眼睛會不太舒服,於是我決定把顏色稍微換一下。我主要使用 Material Design 提供的配色工具來挑顏色。最後決定以 Material Design 經典的綠色作為主色調。一般和黑色模式分別採用不同的深淺的綠色。以下是我的CSS設定,可以參考一下。
一般模式
:root{
--maincolor: #00897B;
--bordercl: #0782bf;
--callouctcolor:dodgerblue;
--hovercolor: #00897B;
--darkMaincolor: #80CBC4;
}
黑色模式
body {
color: white;
background-color: #202124;
}
::-moz-selection {
background: blue;
color: #fff;
text-shadow: none;
}
::selection {
background: #89000e;
color: #fff;
text-shadow: none;
}
字體調整
通常 Hugo 上的主題都不會設定中文的字體,所以我們必須自己設定。
我採用Google推出的Noto Sans TC,字體的設定相當簡單,只要把css中font-family加上Noto Sans TC,並且在利用@import語法從 Google CDN import字體檔就可以了。
@import url('https://fonts.googleapis.com/css2?family=Noto+Sans+TC&display=swap');
html {
color: #232333;
font-family: 'Roboto Mono', 'Noto Sans TC', monospace;
text-align: justify;
font-size: 16px;
line-height: 1.5em;
}
但這種方式會需要額外存取 CDN,一般是建議把字體檔放在站點內,提高存取的速度。這邊我們採用 google-webfonts-helper 來將字體下載下來。
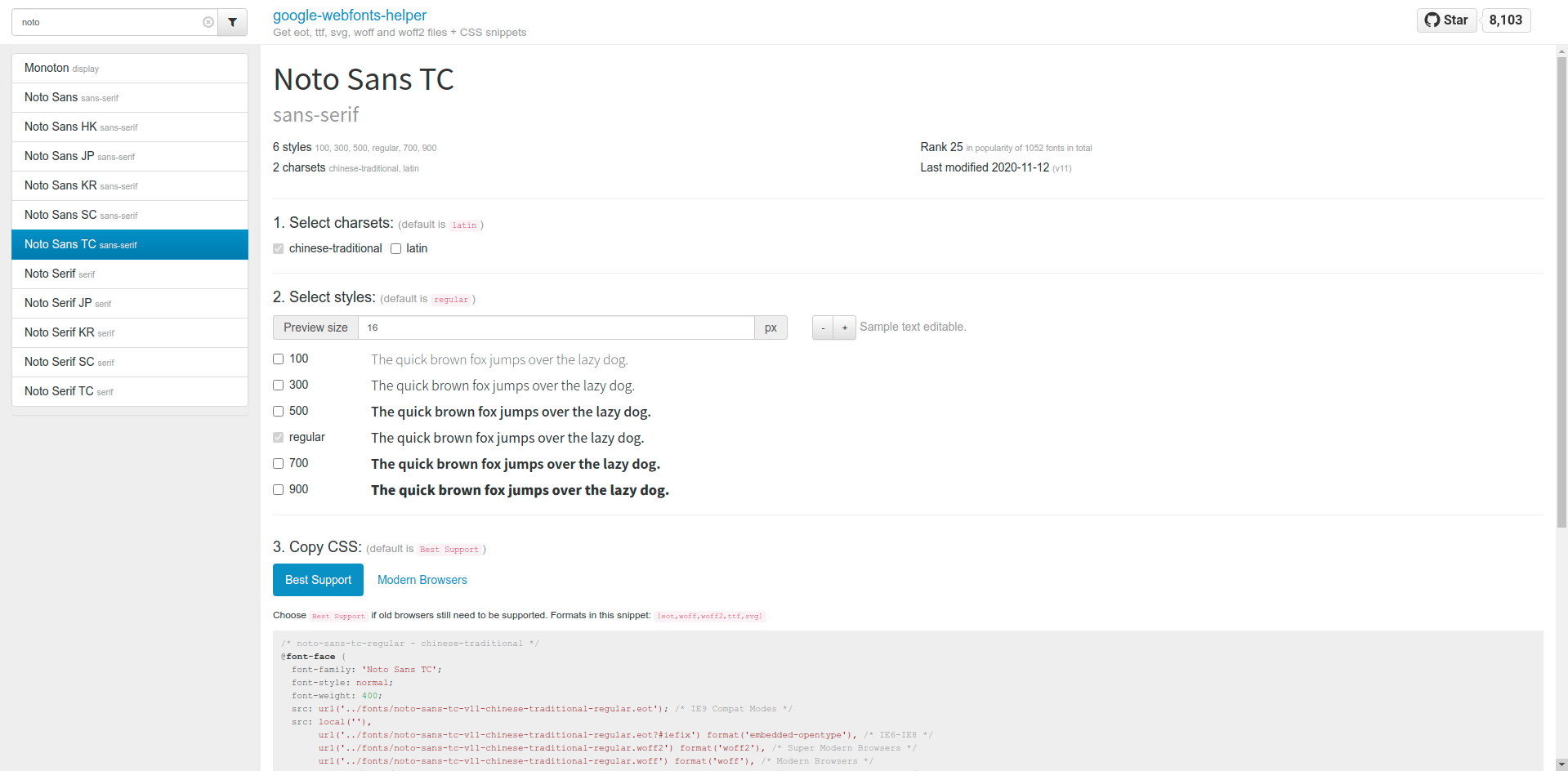
google-webfont-helper
使用方式很簡單就先在左側選單選擇 Noto Sans TC ,並且選擇 chinese-traditional (這點很重要喔,不然下載下來的字體會沒有中文字型)。然後再把網站生成的css貼在主題的css中,像Archie就是貼在font.css,最後再將字型檔放在fonts資料夾中,就完成了。
/* noto-sans-tc-regular - chinese-traditional */
@font-face {
font-family: 'Noto Sans TC';
font-style: normal;
font-weight: 400;
src: url('../fonts/noto-sans-tc-v11-chinese-traditional-regular.eot'); /* IE9 Compat Modes */
src: local(''),
url('../fonts/noto-sans-tc-v11-chinese-traditional-regular.eot?#iefix') format('embedded-opentype'), /* IE6-IE8 */
url('../fonts/noto-sans-tc-v11-chinese-traditional-regular.woff2') format('woff2'), /* Super Modern Browsers */
url('../fonts/noto-sans-tc-v11-chinese-traditional-regular.woff') format('woff'), /* Modern Browsers */
url('../fonts/noto-sans-tc-v11-chinese-traditional-regular.ttf') format('truetype'), /* Safari, Android, iOS */
url('../fonts/noto-sans-tc-v11-chinese-traditional-regular.svg#NotoSansTC') format('svg'); /* Legacy iOS */
font-display: swap; /* 這行可以在字體尚未載入時,使網頁出現臨時的字體 */
}
favicon.ico
Archie 沒有內建 favicon,如果要新增 favicon 可以採用 https://realfavicongenerator.net/。跟著網站的教學操作就可以新增icon了。設定icon語法就放在 header.html,而icon的圖片就放在static資料夾。
$\LaTeX$ 支援
在網頁上顯示數學式一般來說有兩種方式,MathJax 及 KaTeX,本部落格使用KaTeX 作為渲染的框架。KaTeX的設定方式很簡單,只要將以下語法複製到header.html的開頭就可以了。
<!-- KaTeX -->
{{- if .Params.katex -}}
<link rel="stylesheet" href="https://cdn.jsdelivr.net/npm/katex@0.13.6/dist/katex.min.css" integrity="sha384-81hI3kRV62VEhJBKVz7JsJzaUcP5Ty/E1FFdkLh6yz8uWthgdssaWCD1j8R1r2iU" crossorigin="anonymous">
<script defer src="https://cdn.jsdelivr.net/npm/katex@0.13.6/dist/katex.min.js" integrity="sha384-8swauRFcjK634lyiWVXOA0GdycMCzfbC+6qXGQroVKYve7SFHawYjryBtaLve4xl" crossorigin="anonymous"></script>
<script defer src="https://cdn.jsdelivr.net/npm/katex@0.13.6/dist/contrib/auto-render.min.js" integrity="sha384-vZTG03m+2yp6N6BNi5iM4rW4oIwk5DfcNdFfxkk9ZWpDriOkXX8voJBFrAO7MpVl" crossorigin="anonymous"></script>
<script>
document.addEventListener("DOMContentLoaded", function() {
renderMathInElement(document.body, {
// customised options
// • auto-render specific keys, e.g.:
delimiters: [
{left: "$$", right: "$$", display: true},
{left: "$", right: "$", display: false},
{left: "\\(", right: "\\)", display: false},
{left: "\\begin{equation}", right: "\\end{equation}", display: true},
{left: "\\begin{align}", right: "\\end{align}", display: true},
{left: "\\begin{alignat}", right: "\\end{alignat}", display: true},
{left: "\\begin{gather}", right: "\\end{gather}", display: true},
{left: "\\begin{CD}", right: "\\end{CD}", display: true},
{left: "\\begin{cases}", right: "\\end{cases}", display: true},
{left: "\\[", right: "\\]", display: true}
],
// • rendering keys, e.g.:
throwOnError : false
});
});
</script>
{{- end -}}
其中 {{- if .Params.katex -}} 是KaTeX的開關,除非文章的 front-matter 中有設 katex: true 不然預設不會引入 KaTeX 的 JS 檔,藉此來加快網站的載入速度。
有一點值得提一下,我會建議如果開啟 KaTeX,可以把 Markdown 的渲染引擎改為 mmark,所以 front-matter 變成這樣:
---
...
katex: true
markup: "mmark"
...
---
完成以上設定後,就可以在部落格上使用$\LaTeX$語法,生成數學方程式了!
$$E=mc^2$$
透過 Github Page 和 Travis CI 自動部屬
當我們在本機完成以上設定後,最後一步就是把網站公開在網路上啦。
建立一個 [username].github.io
我們使用 Github Page 來部屬我們的部落格。所以需要在 Github 上建立一個 repo 用來存放我們的網站,而這個 repo 的名字必需取名為 [username].github.io,以我為例,我的 repo 名字就叫 jayin92.github.io。
之後就可以設定.gitignore,設定好後,就可以把網站的內容 push 到 master branch 上,以下是我的.gitignore設定檔。
*.log
public/
但做完以上設定後,你會發現到 https://[username].github.io 上會什麼都沒有,這是因為目前的 repo 只有 Hugo 的一些設定檔和文章的 Markdown 檔案,我們尚未產生能顯示網頁上的 HTML 檔。那我們要如何在 push 網站內容後,自動生成 HTML 檔呢?這時我們就需要使用 Travis CI。
設定 Travis CI
Travis CI是在軟體開發領域中的一個線上的,分散式的持續整合服務,用來構建及測試在GitHub代管的代碼。 from Wikipedia
簡而言之,Travis CI 可以在 repo 的 master branch 更新時,利用 Hugo 自動生成 HTML 檔,並將其 push 到存放靜態網頁的 gh-pages branch。那要怎麼讓 Travis CI 知道要怎麼生成網頁呢?這時,我們就需要 .travis.yml。.travis.yml 包含要使用何種虛擬機器、這台虛擬機器需要安裝什麼套件及要執行什麼程式。我的 .travis.yml 具體如下:
arch: arm64
os: linux
dist: focal
branches:
only:
- main
language: generic
install:
- wget -O /tmp/hugo.deb https://github.com/gohugoio/hugo/releases/download/v0.83.1/hugo_0.83.1_Linux-ARM64.deb
- sudo dpkg -i /tmp/hugo.deb
script:
- HUGO_ENV=production hugo --gc --minify -v
deploy:
strategy: git
provider: pages
skip_cleanup: true
token: $GITHUB_TOKEN
local_dir: $TRAVIS_BUILD_DIR/public
on:
branch: main
notifications:
email:
recipients:
- jayin920805@gmail.com
on_success: always
on_failure: always
應該滿好看懂的,就是在 ARM64 的裝一下 Hugo 然後跑一下生成,再把生成的靜態網頁 push 到 gp-pages branch。
我們將 .travis.yml 放在 master branch 的根目錄下,並在 https://www.travis-ci.com/ 將 [username].github.io 這個 repo 加入到 Travis CI 中。設定完成後,就可以試試看把檔案 push 上去,然後看一下 Travis CI 有沒有開始 build,如果有成功 build 起來應該會長這樣。
還有一點要提一下,為了讓 Travis CI 可以存取 repo,必須提供 Github Personal Access Token 給 Travis CI。這部份的教學網路上應該都有,我這邊就不再贅述了。
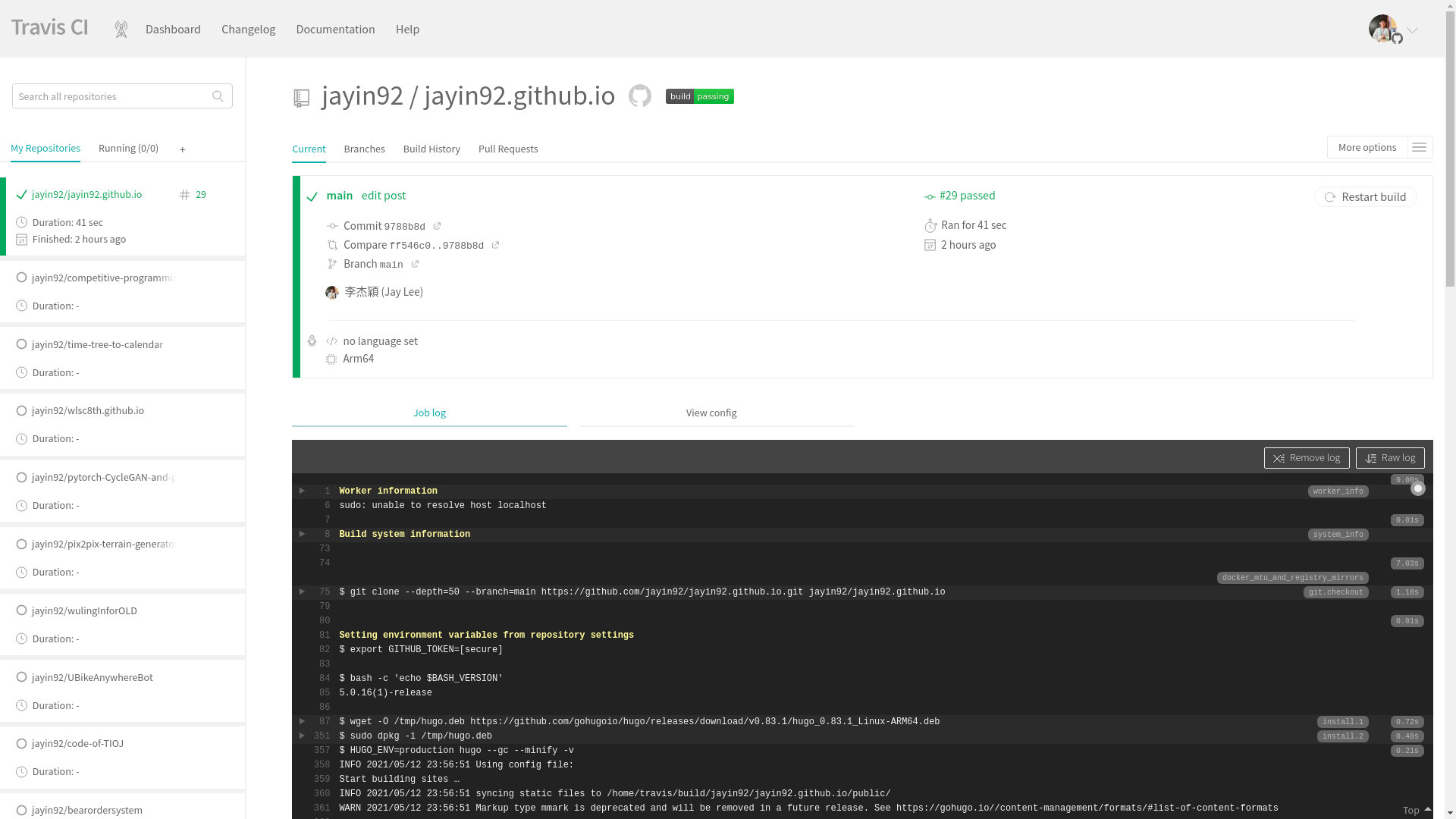
一次成功的 build
更改 Github Pages 設定
當你開心的認為你的部落格終於成功發布在網路上了,那你就錯了,我們還有一步需要設定。就是將 Github Pages 的 Source 從 master 更改為 gh-pages。更改完這項應該就可以發現你的部落格終於出現了!
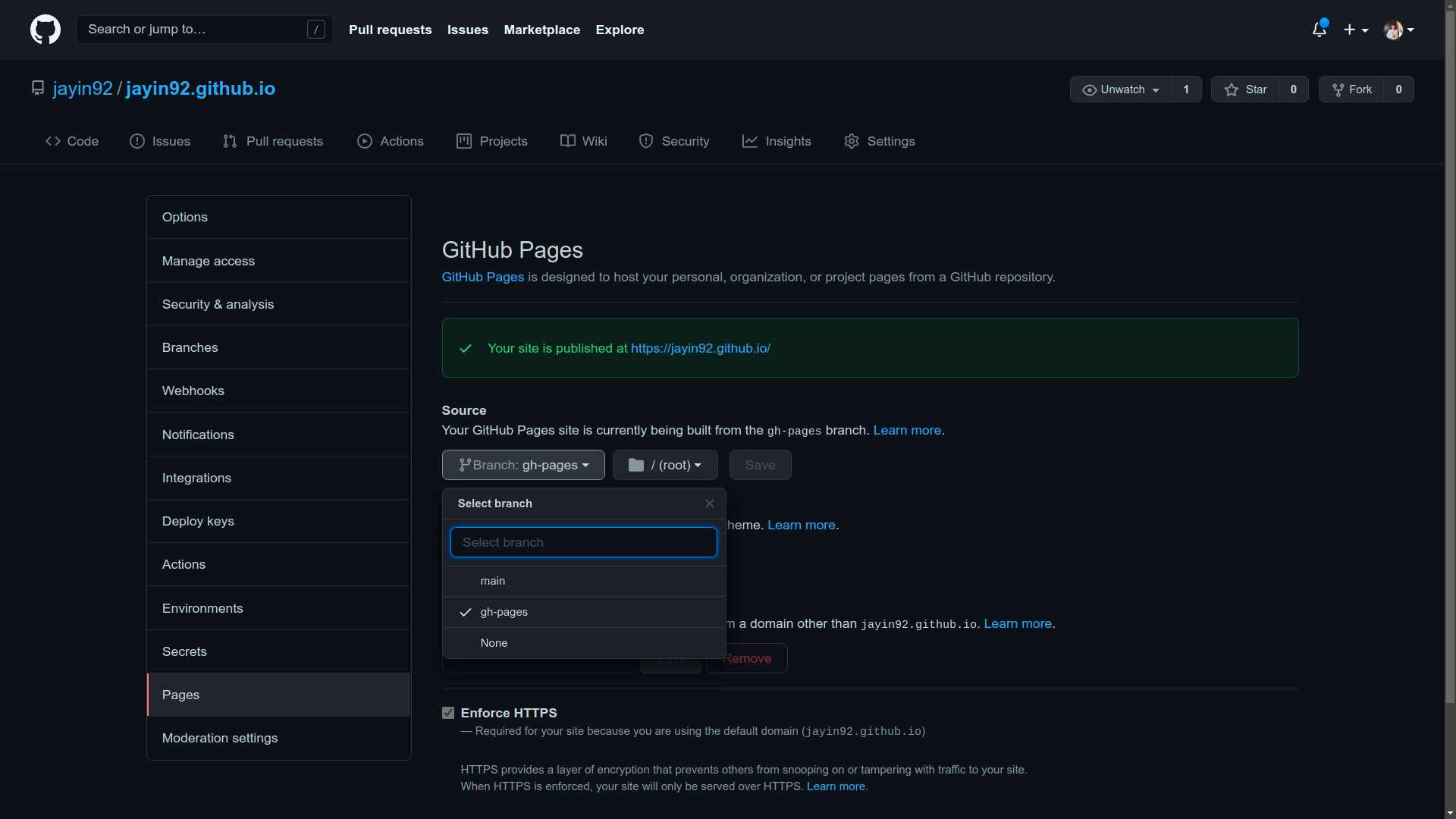
更改 Github Pages 設定
Google Analytics & Google Search Console
Google Analytics 可以讓我們知道部落格的流量和最高瀏覽數的頁面是哪一個,而 Google Search Console 可以讓我們辛苦寫作的文章出現在 Google 的搜尋結果中。設定部份網路上應該有很多教學,我這邊就不贅述了。
心得
整個搬遷過程大概花了我一個週末的時間,過程中遇到的問題其實都滿好解的。這樣弄下來覺得 Hugo 比 Hexo 好很多,整體架構是很清楚的。不過寫作的當下因為 Google Search Console 抓 sitemap.xml 的時間不是固定的,所以現在網頁在 Google 上搜尋不到,不過這只能等 Google 那邊自己更新啦。